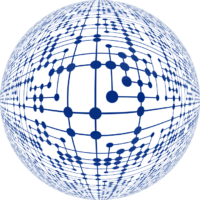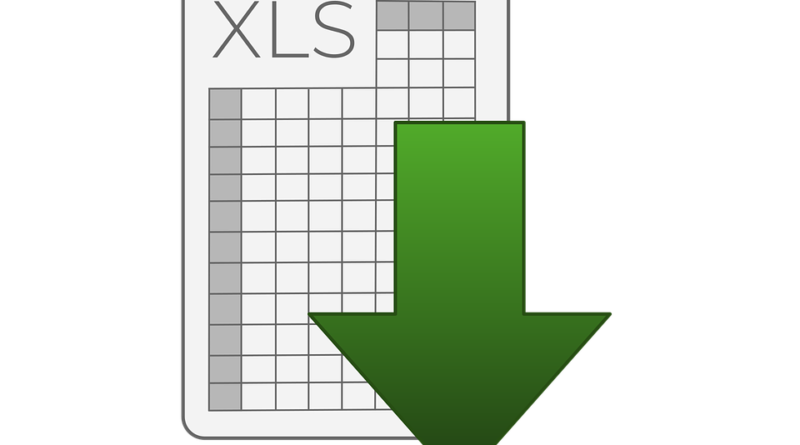Excel date et heure : personnalisation
Généralités : Excel date et heure personnalisation
Excel date et heure personnalisation constitue une seconde étape dans le maniement du temps. Généralement, la date et l’heure sont mentionnées de la manière suivante. Voir généralités
Date : exemple en A1 : 15/10/2018
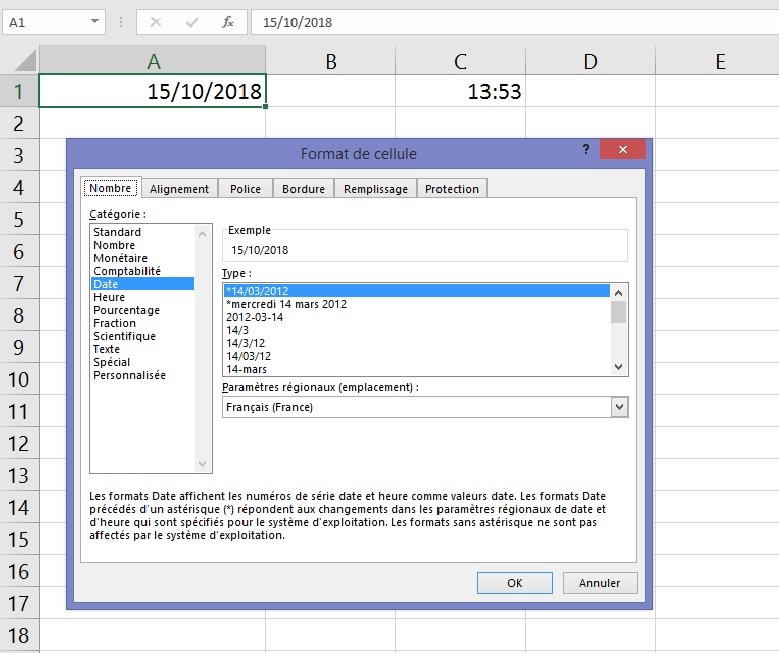
Heure : exemple : 13:53
Pour voir la formulation du format, on fait un clic droit sur la cellule et on choisit Format de cellule. Respectivement, on s’intéresse à la catégorie Date et à la catégorie Heure. Et à droite, on choisit le type correspondant.
Par exemple, pour la date, on peut choisir de l’écrire lundi 15 octobre 2018
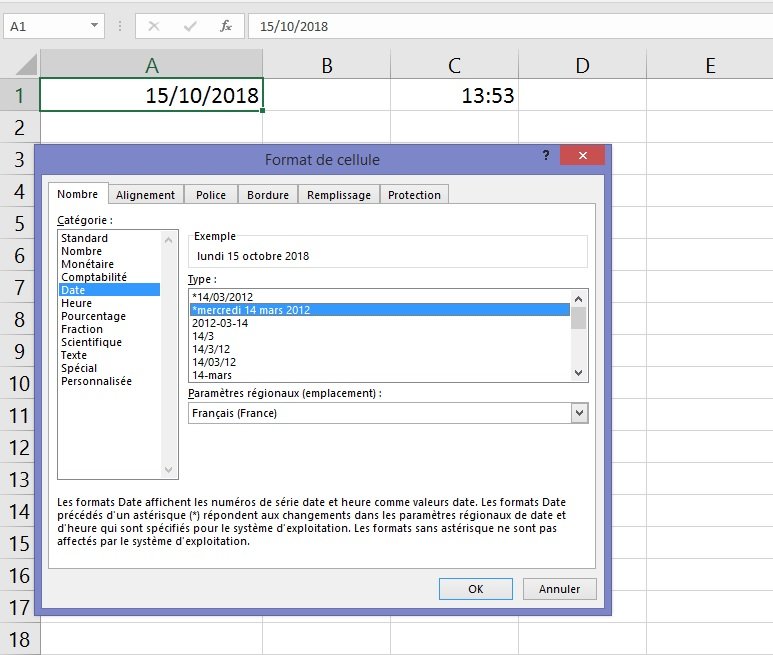
1. Excel date et heure : Personnalisation de la date
touches de raccourci à connaître :
CTRL + J pour changer le format d’une date
CTRL + Q pour changer le format d’une heure Personnalisation de la date
Il est possible également de personnaliser la date.
1ère façon
Ainsi, par rapport à l’exemple précédent, on clique sur Personnalisée, et on obtient le type suivant : [$-fr-FR]jjjj j mmmm aaaa
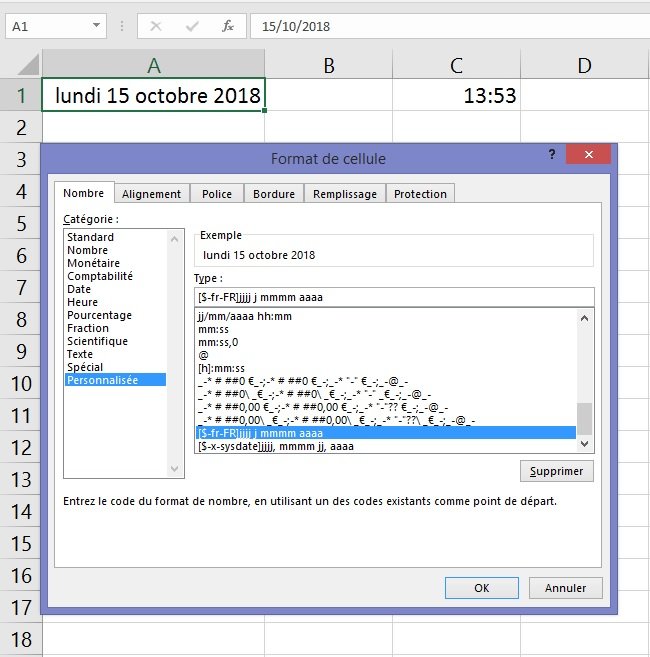
A partir de l’encadré type, on peut donc modifier la date à sa guise. Par exemple, on peut écrire jjjj, mmmm jj, aaaa ce qui correspond à :
- jour : j : 3 lettres : jjj pour abréger le jour à partir des 3 premières lettres
- jour : j : 1 chiffre : j pour écrire le nombre en abrégé
- mois : m : 3 lettres : mmm pour abréger le mois à partir des 3 premières lettres
- année : a : 2 chiffres : aa
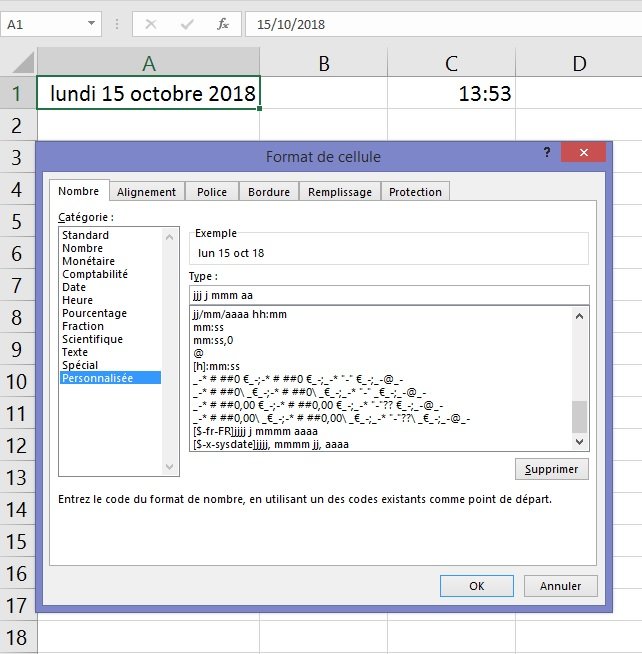
Autrement dit, on se retrouve avec le nouveau type suivant dans la cellule A1 à savoir : jjj j mmm aa. Ceci correspond à lun 15 oct 18
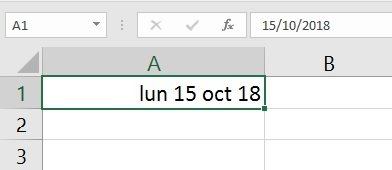
2ème façon
De même, à partir d’une cellule vierge, disons A3, en faisant clic droit sur cette cellule, on sélectionne format de cellule. Là on sélectionne dans l’onglet nombre personnalisée. Dans type, on peut écrire la formule de son choix. Par exemple ici, on écrit : jjj j mmm aa puis on clique sur OK. Maintenant dans la cellule A3, la date inscrite correspond alors à mon formatage personnalisée dans la cellule.
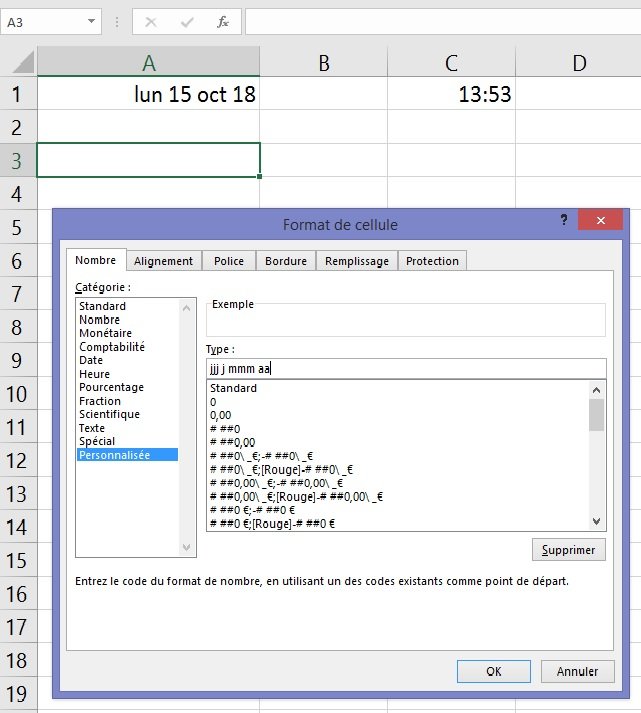
2. Excel date et heure : Personnalisation de l’heure
Principe de personnalisation de l’heure dans Excel
Par exemple, ici, dans la cellule C1, on peut lire 13heures et 53 minutes. Pour voir le format de cette cellule, on fait un clic droit format de cellule. Puis dans l’onglet nombre, on sélectionne Heure et le type correspondant.
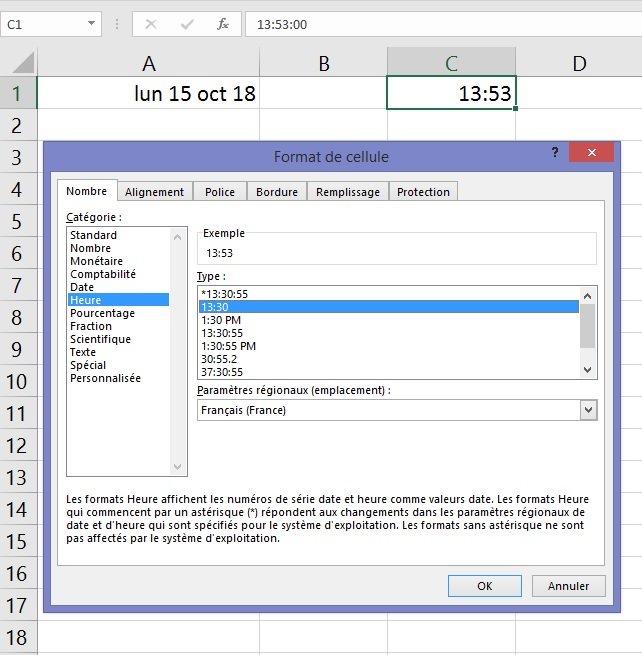
De même pour la personnalisation, on fait un clic droit sur la cellule pour choisir format de cellule. Puis, dans l’onglet nombre, on clique sur Personnalisée et alors on peut écrire la formule de son choix dans l’encadré type.
Par exemple, on peut écrire : hh:mm:ss AM/PM avec :
- h : pour heure : 2 h correspond à écrire l’heure complètement hh
- m : pour minute : 2 m : correspond à écrire les minutes entièrement mm
- s : pour seconde : 2 : même remarque
- AM/PM pour mentionner le format de l’heure
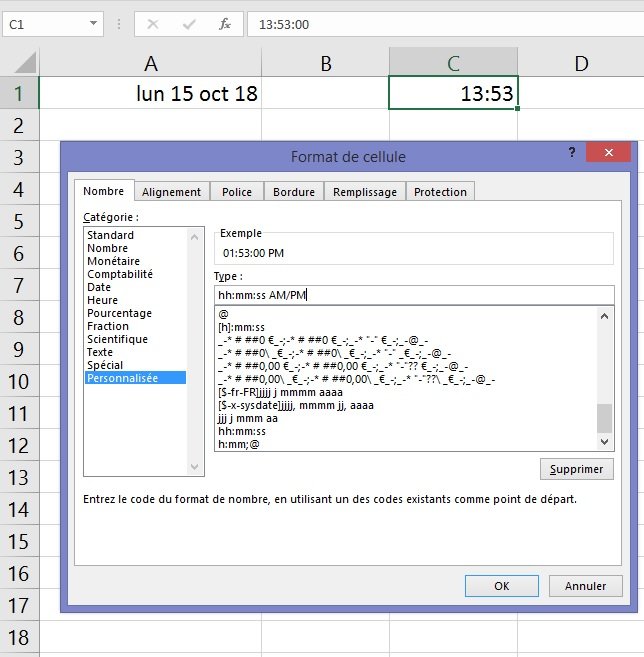
Au final, on obtient 01:53:00 PM au lieu de 13:53
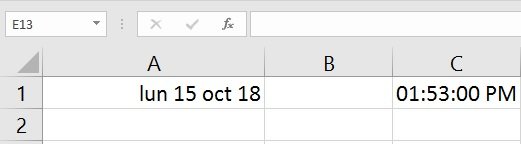
Cas particulier d’un format heure supérieur à 24 heures
La question se pose dans le cas notamment de l’addition d’heures pour former une durée.
Dans la cellule A5, faisons un clic droit, puis format de cellule. Dans l’onglet nombre, on sélectionne Personnalisée, puis on sélectionne le format suivant : [h]:mm:ss
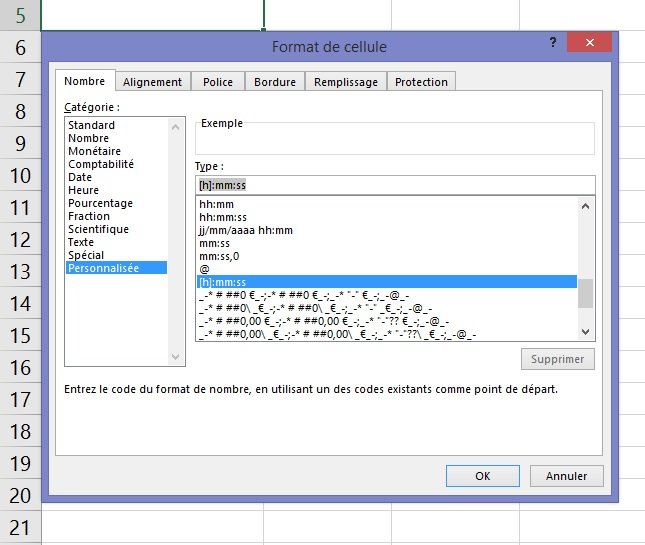
Ainsi, toute heure ne peut dépasser 24 heures.
Exemple : soit l’addition de deux durées
- Dans la cellule A1 : on écrit 15heures 10 minutes et 33 secondes
- en A2 : on inscrit 12 heures 10 minutes et 28 secondes
- enfin, dans la cellule A3, on additionne ces deux durées. Alors on obtient 27 heures 21 minutes et 01 secondes.
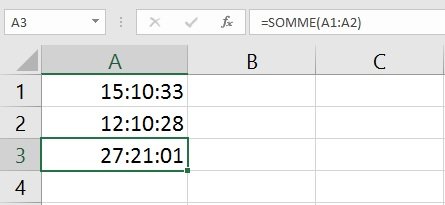
Astuce : pour faire la somme en A3, on peut utiliser la touche de raccourci ALT + =
Le format de la cellule en A3 est bien : [h]:mm:ss
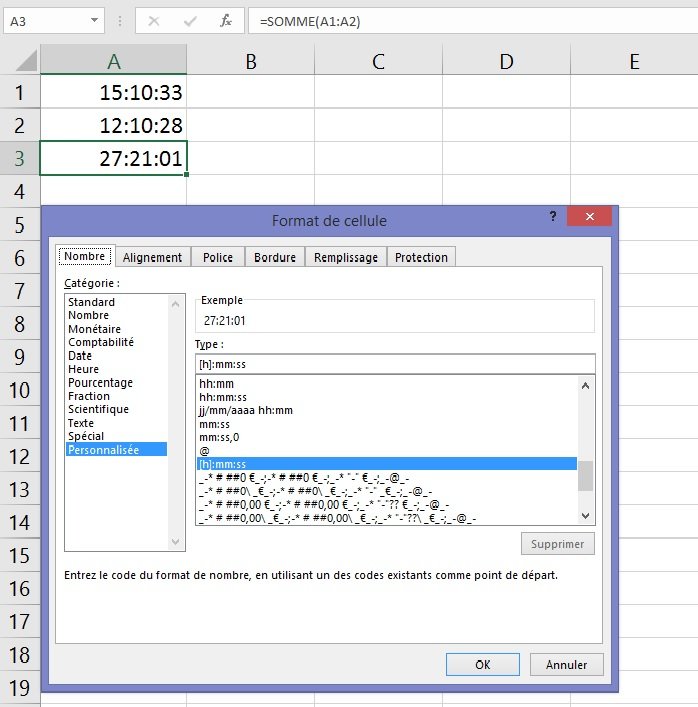
Remarquons que cela correspond au type 37 : 30 :55 dans la catégorie date.
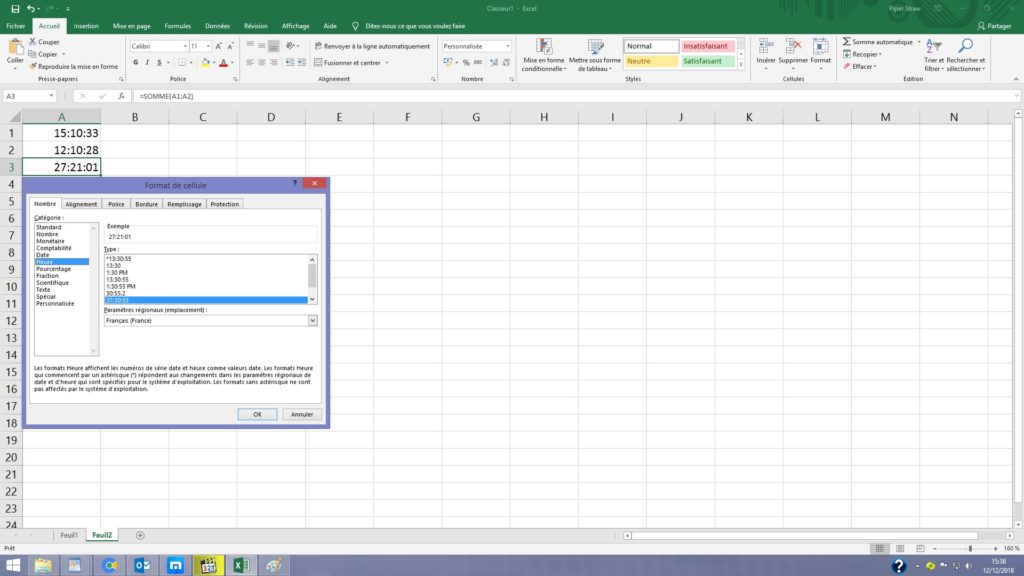
Et c’est donc dans le cadre de la personnalisation [h]:mm:ss que l’on peut modifier le format des heures supérieures à 24 heures
3. Conclusion
Excel date et heure personnalisation permet de formater les cellules (lien de mon premier article] à sa guise. A partir de là, il est possible de faire des calculs sans risque d’erreur.
Pour en savoir plus, voir : le support office
Pour approfondir sur ce sujet, voir : support Office