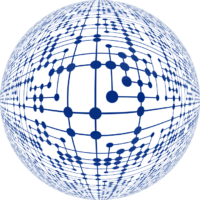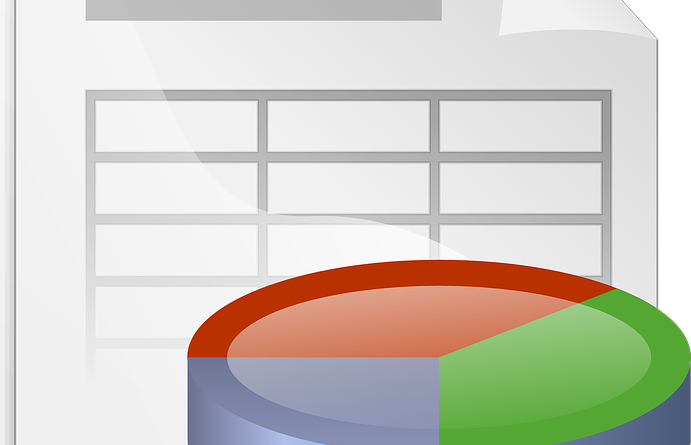Excel Date et Heure : Généralités
Excel Date et Heure est une thématique essentielle à maîtriser pour les professionnels du chiffre. Ainsi, le tableur Excel permet de créer notamment des documents comptables datés. On peut également citer des calculs de durées pour des opérations spécifiques.
Généralités : Excel date et heure
1. Les dates
Commençons par les dates :
S’il y a une chose à retenir ici, c’est l’élément suivant : une date = une valeur
A ce sujet, Windows commence à partir du 01 janvier 1900. MS Office a attribué à cette date la valeur 1. Sur un OS Mac, la valeur 1 correspond au 01 janvier 1904.
Astuce : Avant tout calcul, vérifier que vous calculez bien les dates à partir du 01 janvier 1900. Pour ce faire, il suffit d’aller dans :
– Fichier/Options/Options avancées, puis lors du calcul dans ce classeur
S’assurer alors que la case 1904 n’est pas cochée
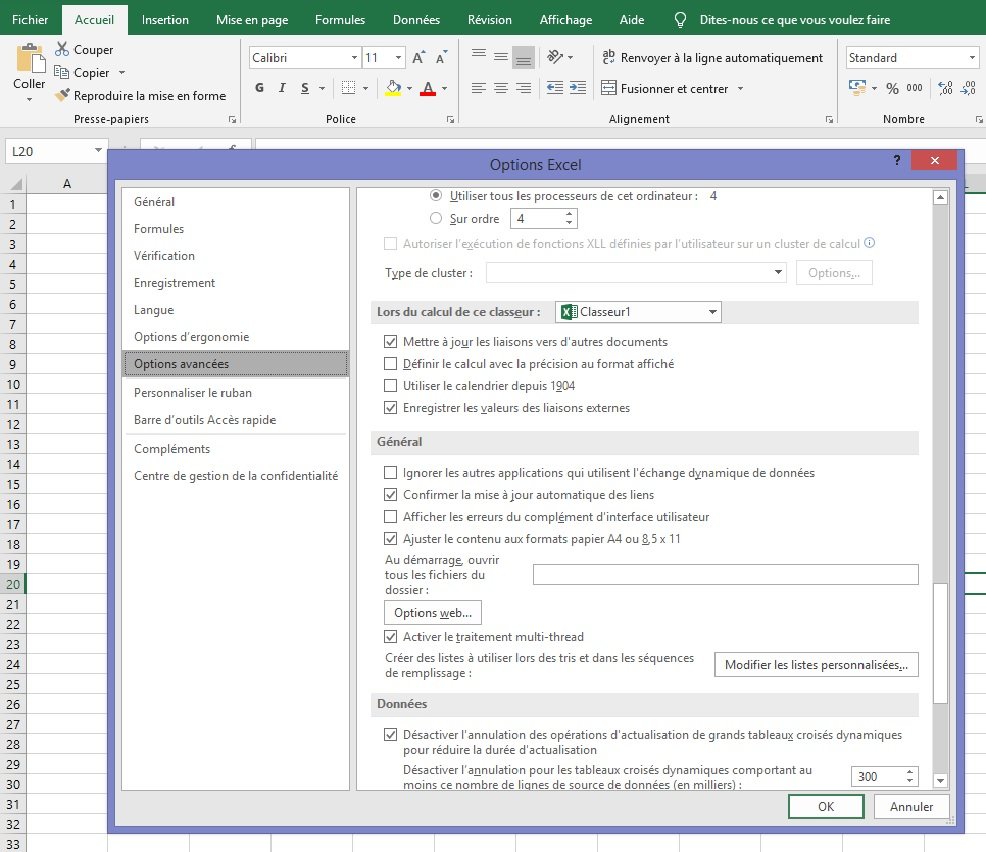
Prenons l’exemple suivant :
On tape : vendredi 7 décembre 2018 dans la cellule A1. Et on copie la cellule A1 en D1
Question : quelle est la valeur de cette date dans la cellule D1 ?
Astuce : pour ouvrir l’onglet format de cellule, on tape sur CTRL + 1
C’est plus rapide que de faire clic droit dans la cellule et choisir format cellule pour ouvrir la boite de dialogue format cellule
Ici, on tape CTRL+1 dans la cellule D1, puis on choisit Standard dans l’onglet Nombre. On obtient alors 43441
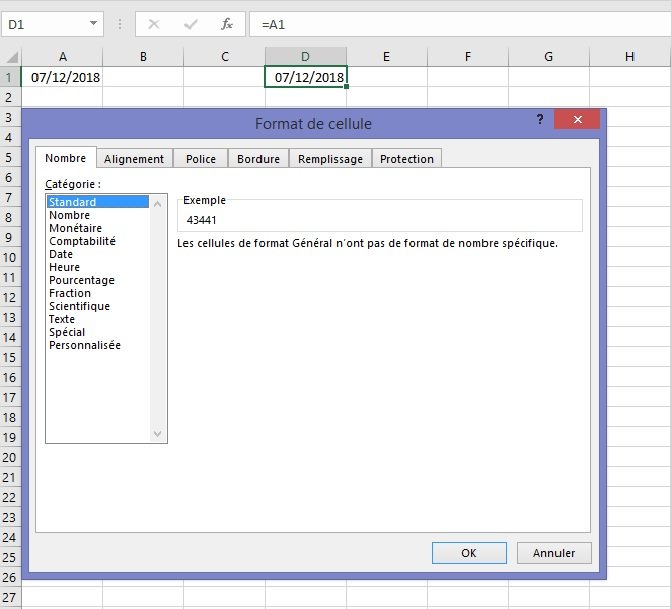
2. La valeur temps
-
Dans quels cas utilisons-nous le temps dans un fichier Excel ?
Le temps peut s’exprimer de 3 manières différentes dans un fichier Excel :
– un temps de début/ un temps de fin
– une heure précise
– une durée
-
Comment est calculée la valeur temps dans Excel ?
Excel considère que 24 heures correspond à la valeur 1. Aussi, toute valeur inférieure à 24 heures constitue une fraction de temps.
Exemple : On tape 18 : 00 : 00 dans la cellule A1. Et on copie la cellule A1 en D1
Question : quelle est la valeur temps dans la cellule D1 ?
Ici, on tape CTRL+1 dans la cellule D1, puis on choisit Standard dans la catégorie Nombre. On obtient alors 0,75. On a bien 0,75 * 24 heures = 18 heures
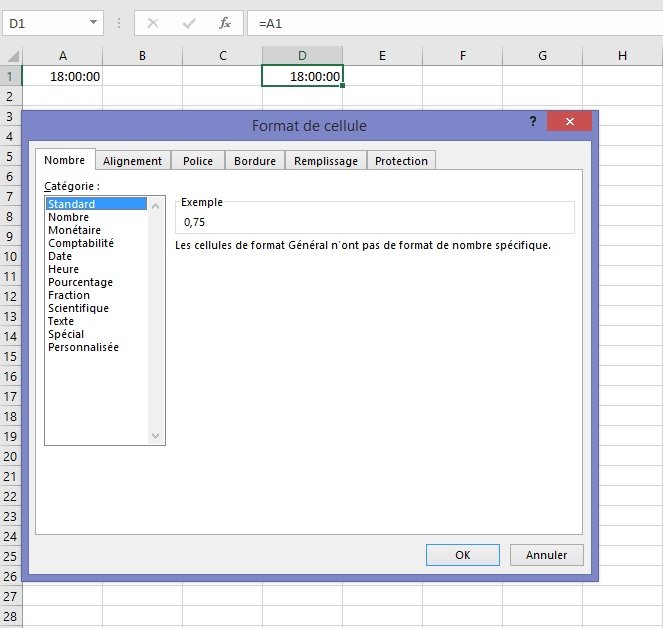
3. Excel Date et heure ensemble
Nous appliquons ici simplement ce que l’on a vu dans les points 1 et 2 précédents.
Rappelons ainsi que :
– la date s’exprime par un nombre entier >1
– l’heure s’exprime en fraction de temps.
Prenons l’exemple suivant :
En cellule A1, nous avons : vendredi 7 décembre 2018 18:00:00
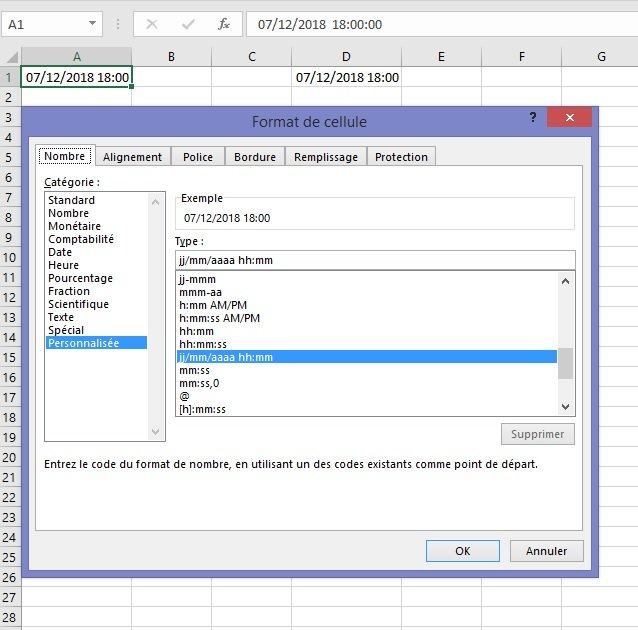
Le contenu de la cellule en A1 est copié dans la cellule D1.
Quelle est la valeur de la cellule D1 ?
Tout simplement, il s’agit de la valeur de la date auquel on ajoute la valeur du temps i.e. 43441+0,75 = 43441,75
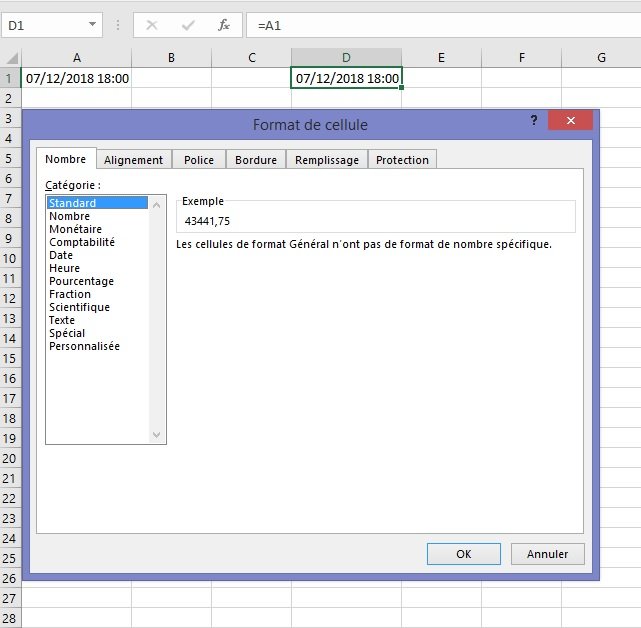
Astuces : dans mon exemple précédent, au lieu de taper la date et l’heure du jour, on peut utiliser les touches de raccourcis suivantes :
ctrl plus point-virgule correspond à la date du jour
ctrl plus deux points correspond à l’heure du jour au moment où on tape
Excel date et heure : les entrées standards
Comment écrire les dates et la notion de temps dans le tableur Excel ?
S’agissant d’une date, il est possible de l’écrire de deux manières différentes :
- une barre oblique : ex : 03/12/2016
- un tiret : ex : 07-12-2018
En revanche, pour une durée, on utilise les deux points. Exemple : 18 :00
Pourquoi est-il important de respecter la syntaxe dans Excel date et heure ?
En effet, si une date est fausse, alors elle n’est pas considérée comme une date. Il s’agit d’une donnée. Elle reste alors écrite telle quelle. Exemples : 32/12/2018, 29/02/2018
Il en est de même pour les durées ou une heure précise.
En effet, si on tape dans une cellule 6, Excel suppose que l’on a écrit le chiffre six. En revanche, si on inscrit le chiffre 6 suivi d’un espace puis la lettre p, alors le format date apparaît. De la même façon, si on tape 6 puis un espace puis la lettre a, Excel comprend qu’il s’agit d’une heure. On peut également noter tout simplement 6:00 mais jamais 6 tout seul.
De même, on peut écrire 06:30 espace p ce qui correspond à 06:30 PM ou bien 18:30 . Excel comprend qu’il s’agit bien d’une durée ou heure. Pour changer le format, on peut aller dans Accueil/onglet nombre.
Comment la date et l’heure sont-elles paramétrées dans Windows ?
En fait, si l’on souhaite changer la forme de la date et de la durée, il faut aller dans le panneau de configuration de Windows. Plus spécifiquement, panneau de configuration : horloge, langue et région, puis on clique sur modifier les formats de date, d’heure ou de nombre. Une boite de dialogue apparaît : région
Attention : si on tape une date 30-99, Excel assume qu’il s’agit des années 1930-1999
Par contre, si on tape une date comprise entre 0-29,alors le tableur Excel suppose qu’il s’agit d’une date du XXIème siècle, autrement dit comprise entre l’an 2000 et l’an 2029. Que faire s’il s’agit d’une année comprise entre 1920 et 1929 ? C’est un bug qui reste à surmonter.
Conclusion
Il existe de nombreuses manières de formater Excel date et heure tant dans le tableur lui-même que dans Windows. Mais il est également possible d’aller plus loin et de personnaliser les formats souhaités.
A suivre …
Pour approfondir sur ce sujet, voir : support Office