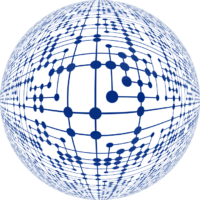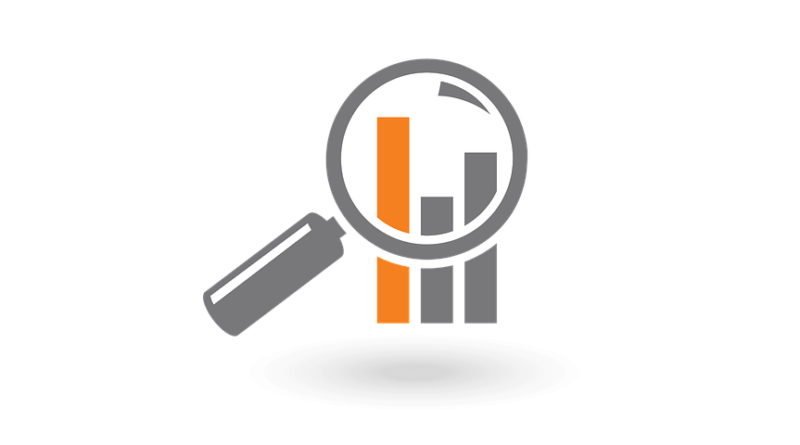Rechercher des données dans Excel (2)
Quel est le meilleur choix pour rechercher des données dans Excel ? La question ici posée est de savoir comment extraire des informations situées dans des tableaux différents afin de faire une nouvelle analyse. A ce sujet, envisageons la combinaison de deux fonctions : la fonction SOMME.ENS.SI et la fonction RECHERCHEV.
Voyons cet exemple où le problème est de récupérer des données dans deux tableaux ci-joints pour connaître le montant total des ventes par région.
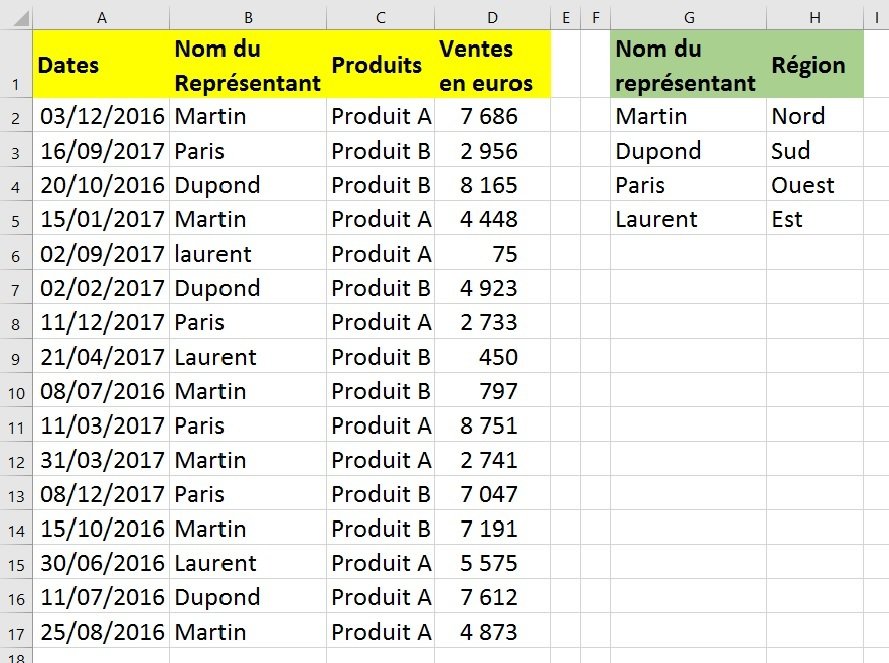
1ère étape : Recherche de données dans Excel : on veut savoir à quelle division appartient chacun des représentants
Pour commencer, on crée une colonne supplémentaire en colonne E appelé Région. A partir des informations du 2ème tableau (Représentant/Région), on veut faire correspondre le nom du représentant (colonne B) à sa zone commerciale (colonne E). C’est dans cette optique que l’on utilise alors la fonction RECHERCHEV.
Principe
La fonction RECHERCHEV se réfère à la colonne la plus gauche du tableau pour trouver de l’information dans les autres parties du tableau
Syntaxe de la fonction RECHERCHEV : RECHERCHEV (valeur_cherchée ; table_matrice ; no_index_colonne ; [(valeur_proche)]
– rechercheV (valeur_cherchée; table_matrice;no_index_col;[valeur_proche])
– valeur_cherchée : qui est-ce que l’on recherche
– table_matrice : c’est le tableau où se trouve ce que l’on recherche
– no_index_colonne : on compte le numéro de colonne où se trouve l’info recherchée
– valeur_proche : on choisit FAUX parce que l’on souhaite une valeur exacte ou on tape 0
Application
Tout d’abord, on tape la fonction RECHERCHEV dans la cellule E2 :
– valeur cherchée : le nom du représentant en B2
– table matrice : le 2ème tableau : G2-H5. On tape sur la touche F4 pour avoir les valeurs absolues du tableau
– no_index_colonne : 2 : car l’information recherchée se situe dans la 2ème colonne du 2ème tableau
– valeur_proche : 0 : car on recherche une valeur exacte
=RECHERCHEV (B2 ; $G$2 : $H$5 ;2 ; FAUX) dans la cellule E2
Ensuite, on double clique en bas à droite sur la cellule E2 : un signe + apparaît alors, ce qui permet de remplir la colonne E.
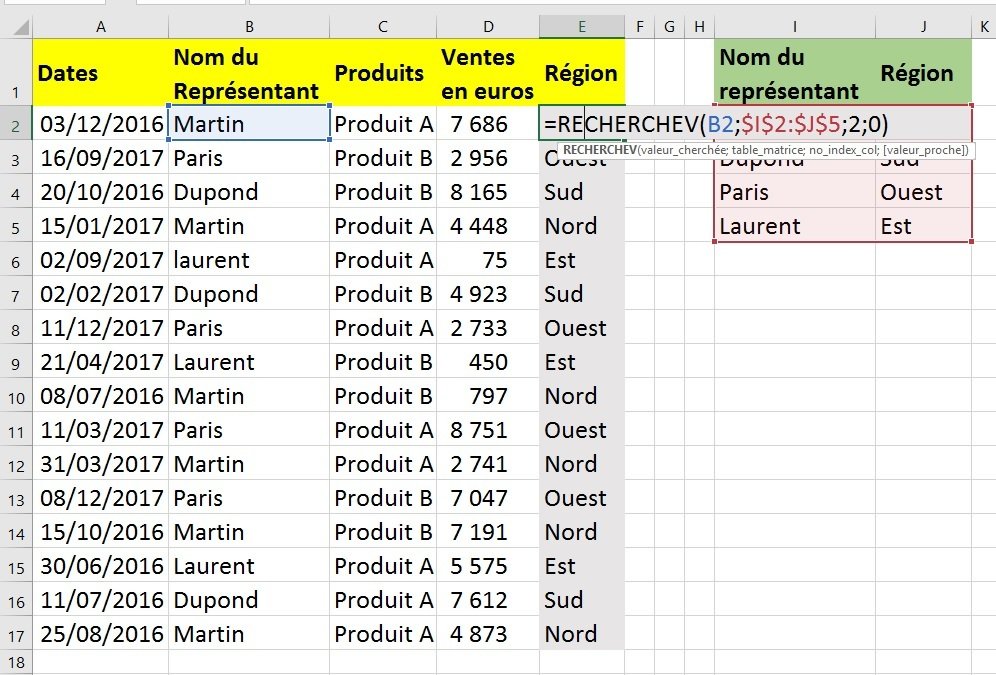
2ème étape : recherche de données dans Excel : on veut savoir quel est le montant des ventes de chaque zone
Autrement dit, l’objectif ici est de renseigner le tableau n°3. Ainsi, pour se faire on va utiliser la fonction SOMME.SI. ENS
Principe
Syntaxe de la fonction : SOMME.SI.ENS (plage_somme ; plage_critère1 ; critère1 ; …)
– plage_somme : quelles sont les valeurs qui sont additionnées
– plage_critère1 : où se trouve l’information recherchée dans le tableau initial
– critère 1 : quel est le critère concerné par la somme en question
Application
Pour commencer, on tape la fonction SOMME.ENS.SI dans la cellule K2 :
– plage_somme : on sélectionne le montant des ventes : D2-D7, puis on tape F4 pour obtenir des valeurs absolues.
– plage_critères1 : on sélectionne les zones commerciales : E2-E17. De même, on tape sur la touche F4 pour avoir les valeurs absolues du tableau.
– critère1 : dans le tableau à renseigner, c’est la zone Nord en J2.
=SOMME.SI.ENS ($D$2 : $D$17 ; $E$2 : $E$17 ; J2) dans la cellule K2
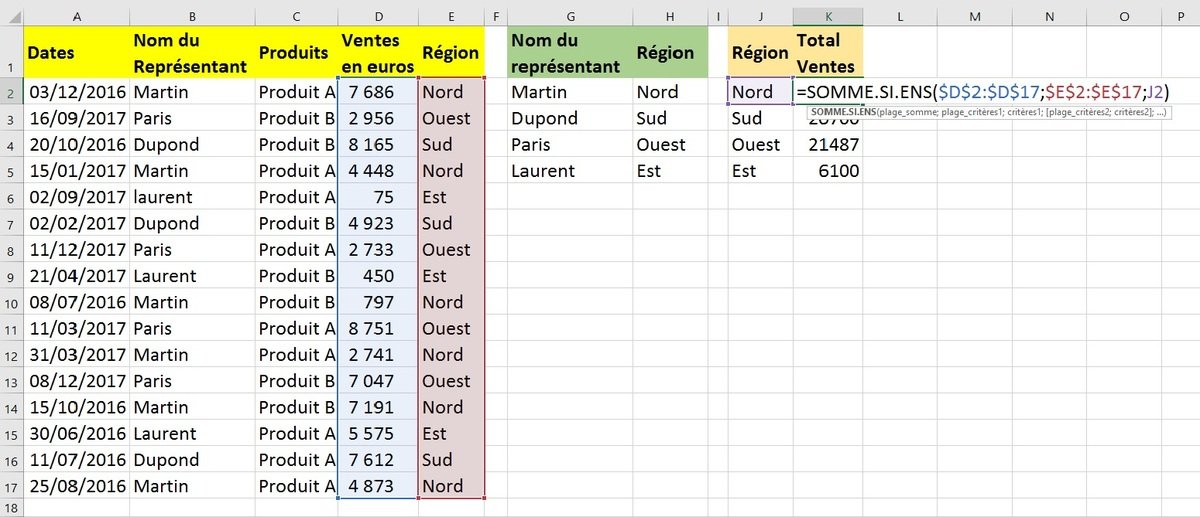
Puis, on double clique en bas à droite sur la cellule J2 : un signe + apparaît alors, ce qui permet de remplir la colonne J.
Conclusion
Désormais, la création d’un nouveau tableau permet de calculer le montant des ventes par région, et ce, à partir des deux tableaux initiaux. On peut alors vérifier le montant des ventes de deux manières différentes pour s’assurer que le résultat obtenu est correct.
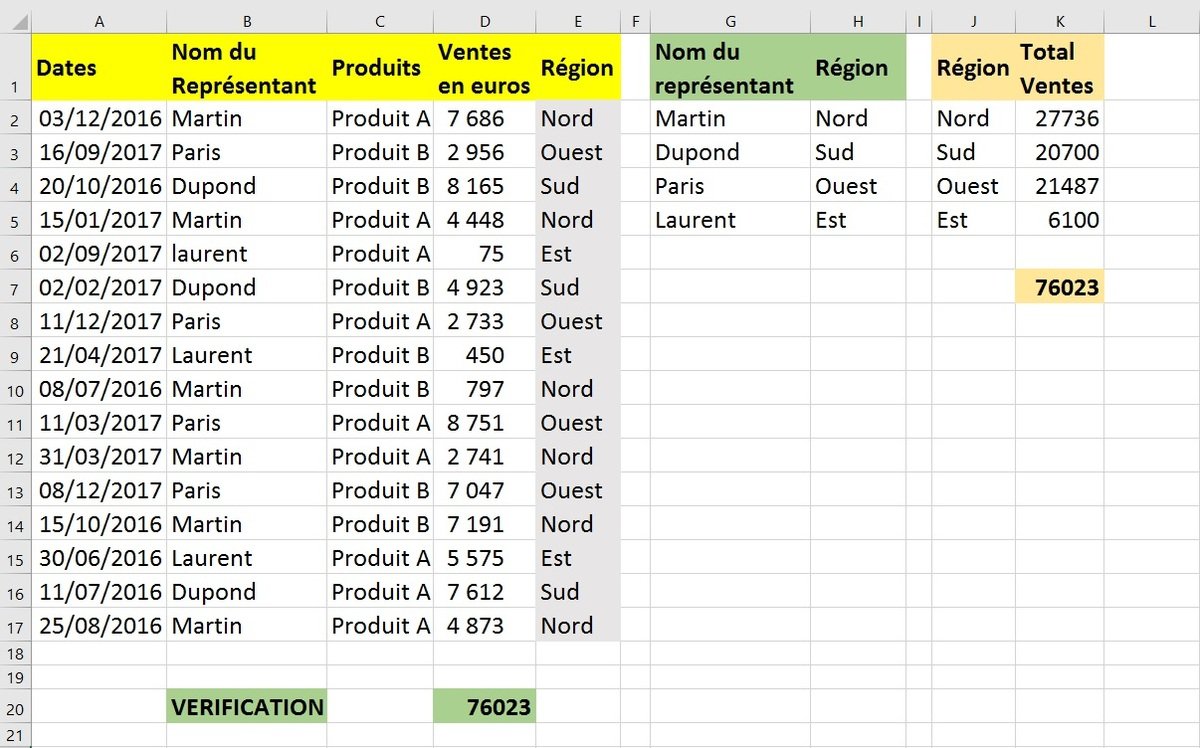
Par conséquent, il suffit d’appliquer la fonction SOMME dans le tableau n°1 : somme (A2 : A17) dans la cellule D20 et dans le tableau n°3 : somme (K2 : K5) dans la cellule K7. CQFD.
Pour en savoir plus qur la question : comment rechercher des données dans Excel, voir : https://www.mf-expertise.com/comment-rechercher-des-donnees-sur-excel-partie-1/