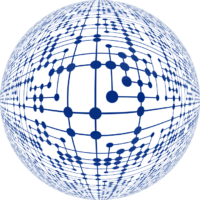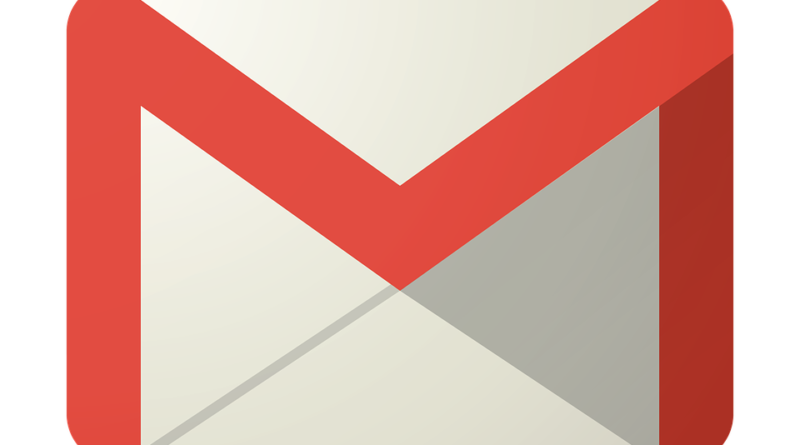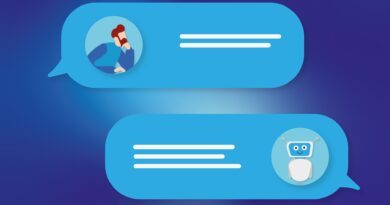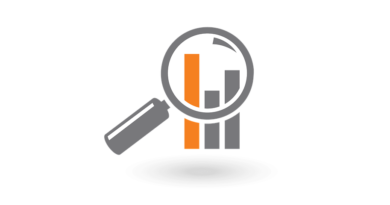Gmail : 4 Astuces Pros à Connaître
Gmail est un service de messagerie de Google. Souple, il présente de nombreuses fonctionnalités utiles dans le domaine professionnel. Dans cet article, nous aborderons :
- un aspect de la présentation de ses emails : la création d’une signature
- des astuces permettant de gagner en productivité
De plus, à sa messagerie peuvent se combiner des applications de Google.
1. Comment créer une signature à ses emails ?
Une signature dans les courriels envoyés à ses correspondants apporte d’emblée une touche professionnelle. Il existe deux possibilités de créer sa propre signature : soit, on recherche la fonction Gmail existante, soit, alors on peut utiliser une application.
a) Créer une signature dans son compte Gmail
Tout d’abord, on commence par ouvrir sa boite email. Puis, on sélectionne le bouton en haut à droite : Paramètres
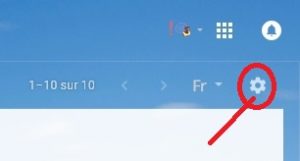 Alors, on cliquer sur Paramètres.
Alors, on cliquer sur Paramètres.
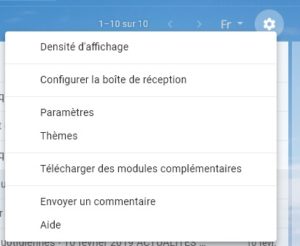 Après, dans l’onglet général, un peu plus bas, on a signature. C’est dans cet encadré que l’on va définir les éléments que l’on souhaite communiquer dans la signature de ces emails.
Après, dans l’onglet général, un peu plus bas, on a signature. C’est dans cet encadré que l’on va définir les éléments que l’on souhaite communiquer dans la signature de ces emails.
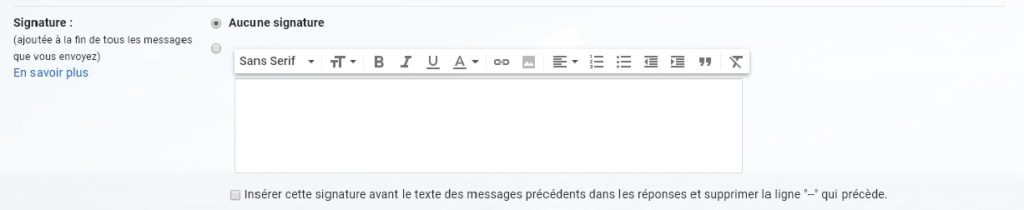
Plus précisément, il est possible de choisir notamment :
– la police, la taille, la couleur du texte
– un lien (site internet ou adresse email), une image, une citation
Voici l’exemple ci-dessous :
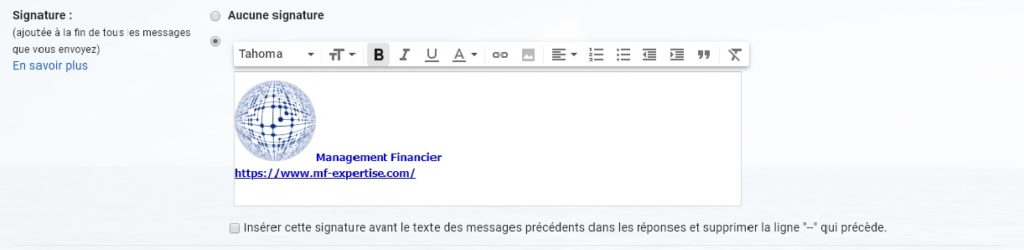
Enfin, une fois sa signature créée, on enregistre les modifications.
Ensuite, on peut envoyer un email en appuyant sur nouveau message. A ce moment-là, on voit apparaître sa signature en bas du message.
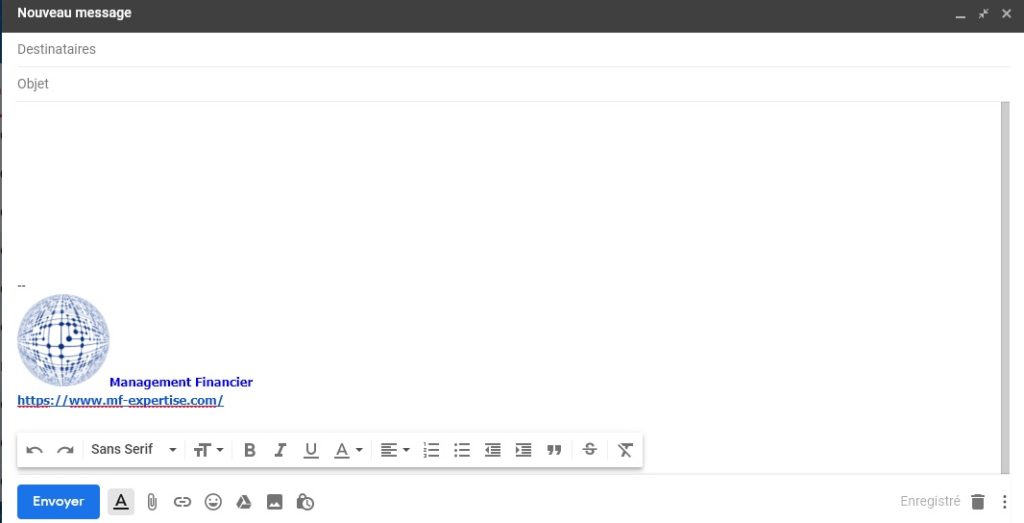
b) Créer une signature avec l’application WiseStamp Signature
Il est également possible de créer une signature à l’aide d’une application. Ici on va télécharger l’application WiseStamp Signature.
- Création de sa signature avec WiseStamp Signature
Une fois fait, on clique sur Edit. Une fenêtre alors apparaît. On peut choisir un modèle comme par exemple Accounting, puis on clique sur Let’s start.
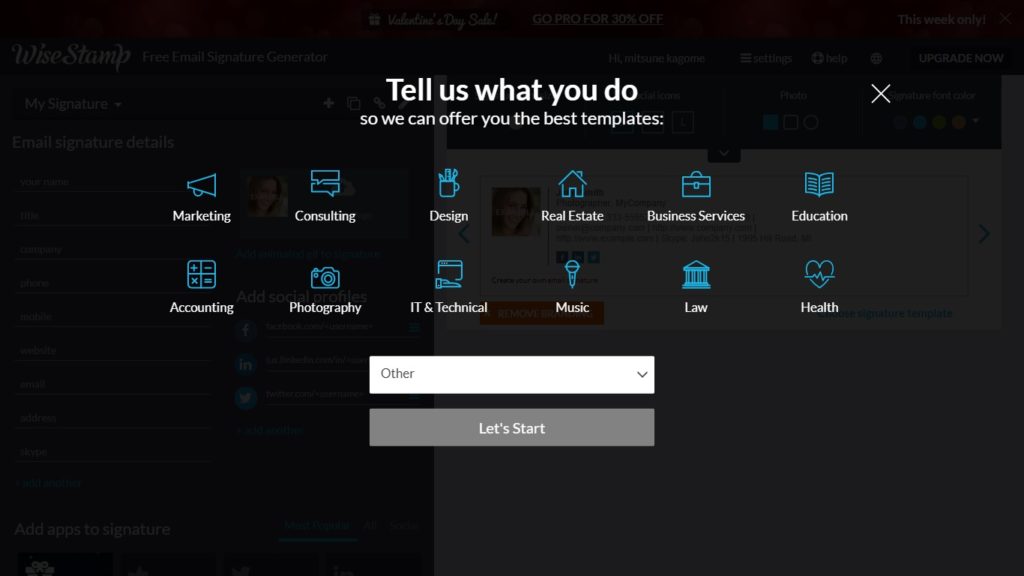
Puis une deuxième fenêtre s’ouvre qui permet de renseigner les détails de sa signature email.
Dans notre exemple, on veut juste mettre une photo, le nom, l’adresse et l’email du site. Au fur et à mesure les détails apparaissent, à droite, dans l’encadré.
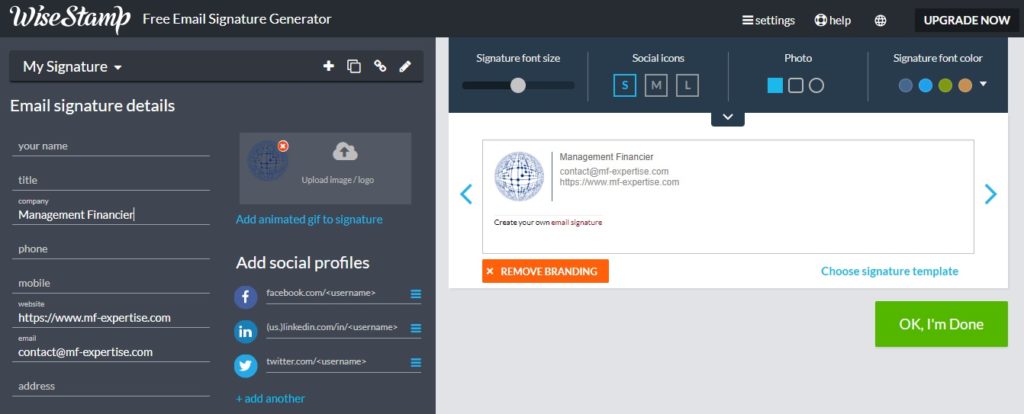
Si vous le souhaitez, vous pouvez insérer des applications à votre signature, comme par exemple, Twitter ou le RSS. Tout est en fait customisable.
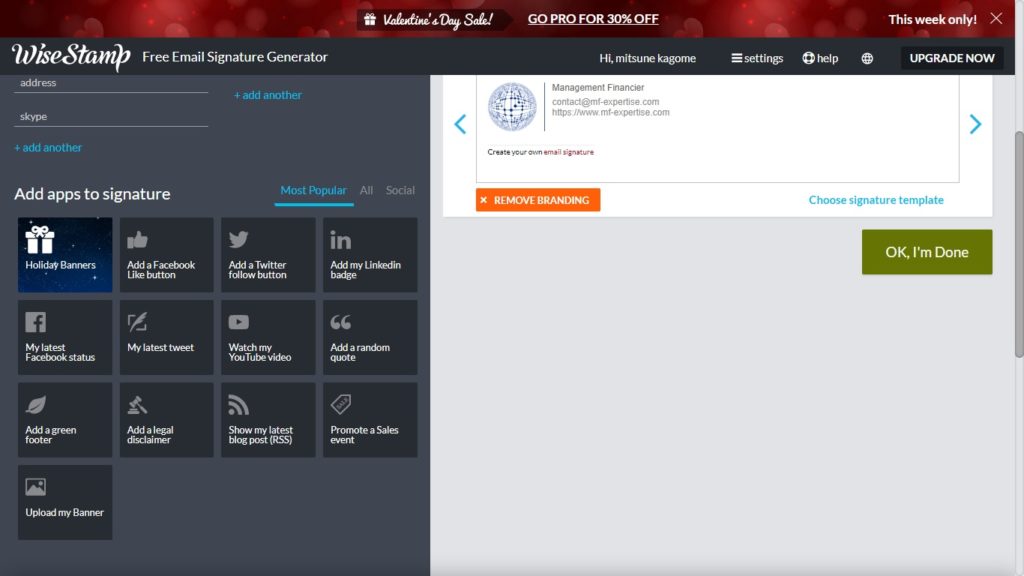
Une fois fait, on peut choisir un template c’est-à-dire une présentation de sa signature. Mais là, il n’y a que quelques versions gratuites. En effet, les versions payantes sont dites pro. Dans notre exemple, on choisit la version gratuite classique.
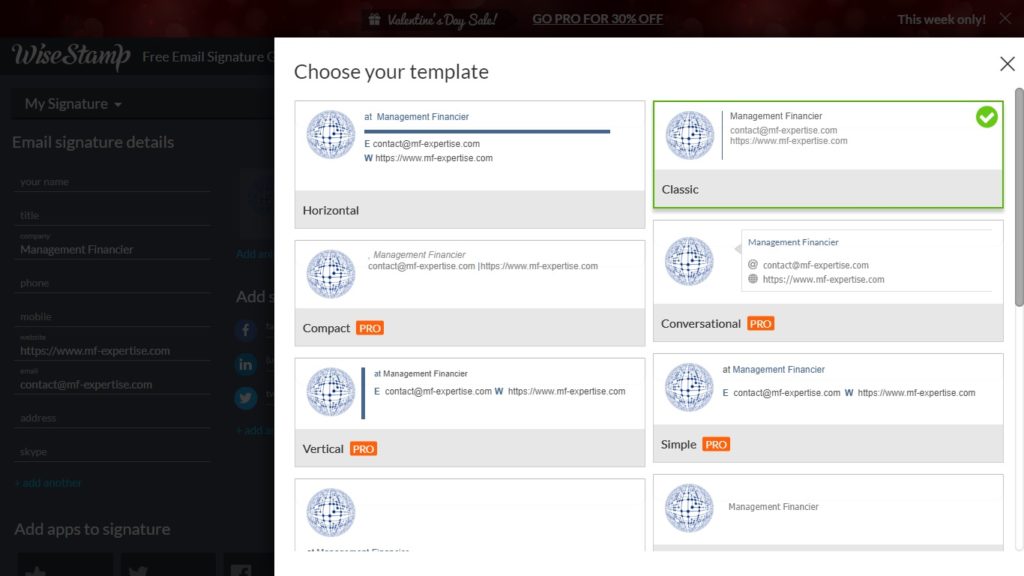
- Insertion de sa signature dans sa messagerie Gmail
Enfin, un dernier encadré nous suggère quelles boites emails peuvent inclure cette signature. Si vous utilisez votre compte Gmail ou Yahoo par exemple, cela reste gratuit. En revanche, des versions pros existent également.
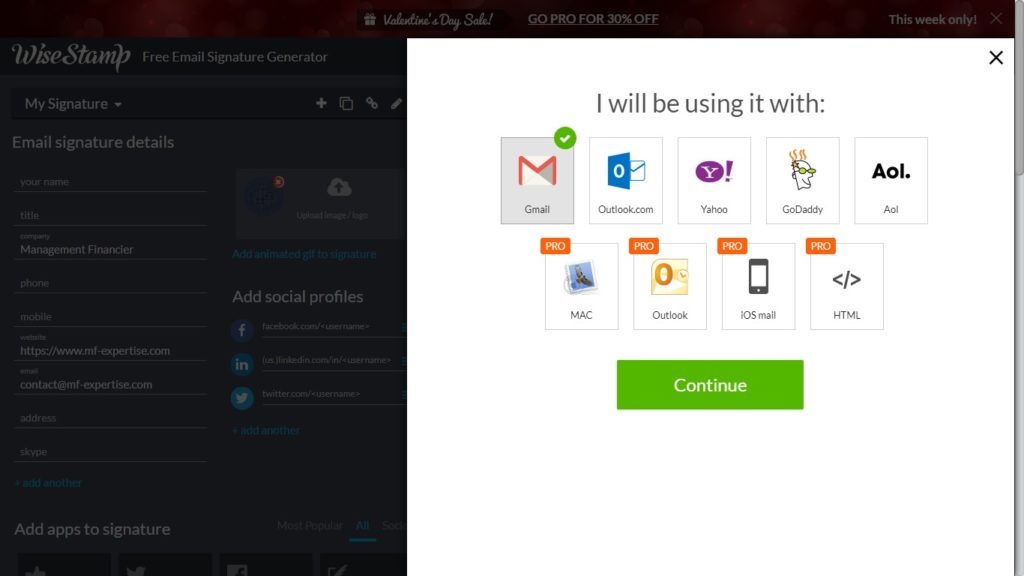
Dans notre exemple, on choisit Gmail. On appuie alors sur le bouton continue
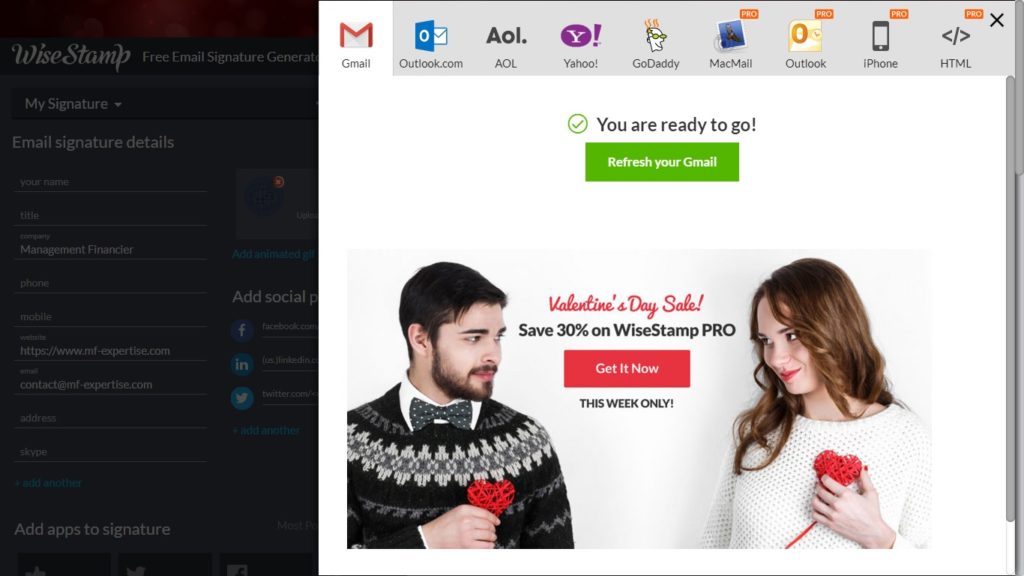
On se retrouve alors sur la boite email souhaitée. Dans notre cas de figure, dans Gmail, on clique sur nouveau message. Et on voit cette fenêtre.
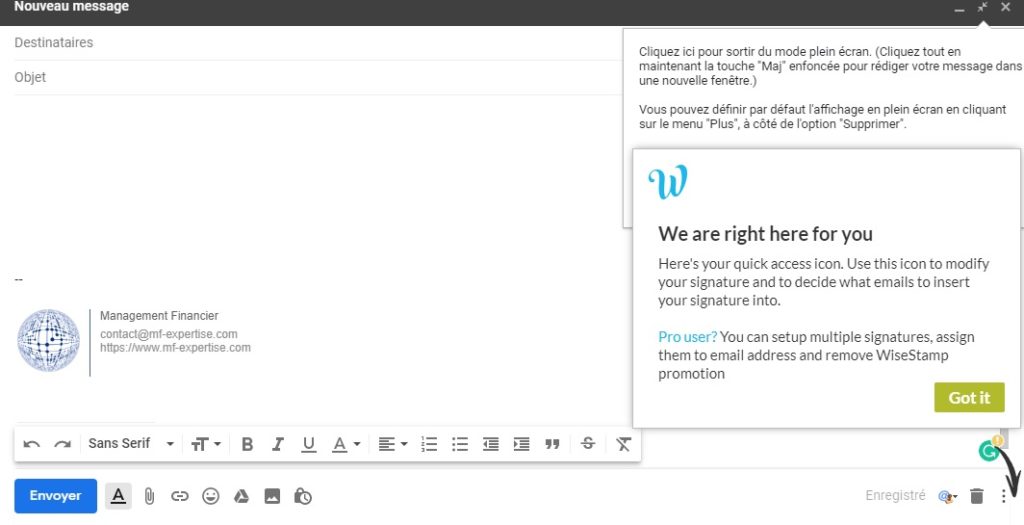
Notons qu’il existe une icône de l’appli en bas à droite à côté de la corbeille. Elle permet ainsi de faire les modifications si besoin est.
2. Possibilité d’envoyer un email sous forme confidentielle
De plus, pour des sujets jugés sensibles, Gmail permet d’envoyer un email de manière confidentielle. Pour ce faire, on clique sur le bouton mode confidentiel en bas de l’email.

Ainsi, la messagerie définit :
- un délai d’expiration : par exemple, un jour, une semaine, etc.
- le mode de lecture de l’email via un SMS. Puis on clique sur le bouton enregistrer
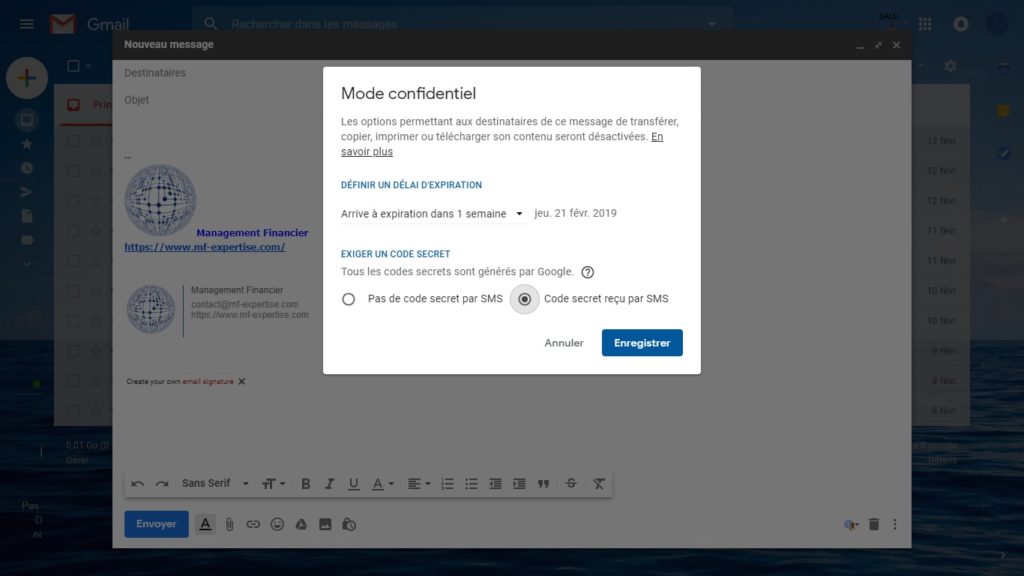
Puis, on écrit son message. Au moment de l’envoyer un autre encadré apparaît :
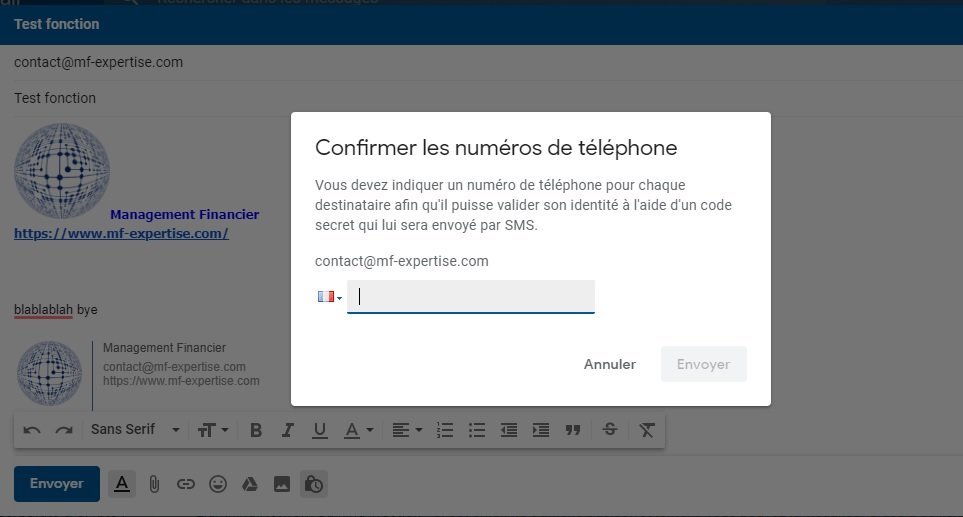
Il faut alors renseigner le numéro de téléphone du destinataire. Ce dernier devra alors inscrire un numéro de SMS pour ouvrir l’email.
3. Automatisation de la gestion des emails
Gmail donne une certaine liberté pour envoyer ses emails au moment opportun. La gestion du choix peut se faire, soit directement dans la boite email, soit via des applications.
a) Réponse automatique
Prenons le cas où l’on doit informer ses contacts d’une absence ou d’un évènement donné. Il est alors possible de programmer le message aux destinataires concernés.
On clique sur le bouton paramètres, puis on sélectionne Paramètres. Dans l’onglet Général, il y a tout en bas l’option Réponse automatique
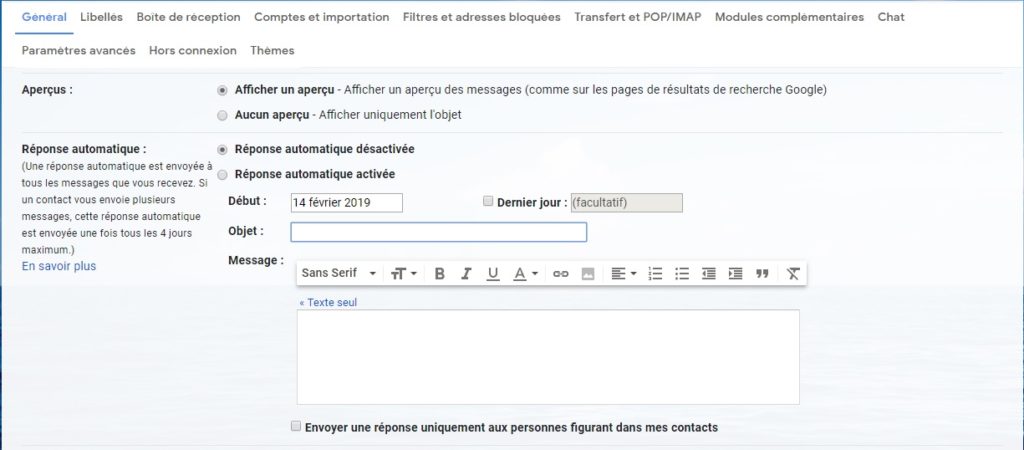
On renseigne l’objet du message, le contenu y compris des images et le(s) destinataires
b) L’application Boomerang
On peut également associer à Gmail des applications. Ainsi, Boomerang est une application qui permet de programmer la réponse à ses emails. Il suffit de cocher le moment que l’on souhaite pour traiter tel ou tel email.
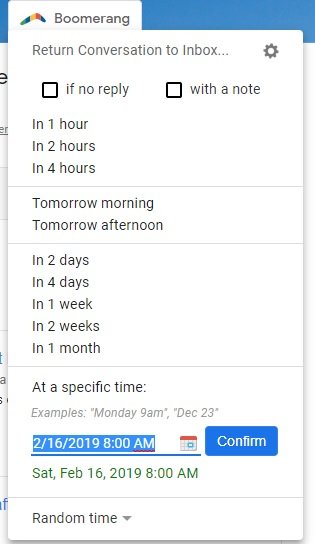
Une fois sélectionné le moment voulu, alors une notification apparaît dans sa boite email.
C’est une application très pratique. Cependant, le seul problème est son coût. Apparemment, il n’est possible d’utiliser l’application Boomerang gratuitement que pour 10 emails par mois, ce qui est peu.
4. Raccourcis Gmail
Afin d’améliorer sa productivité, il est possible d’utiliser des raccourcis pour traiter ses emails.
a) Touches de raccourcis
A cette fin, on va dans Paramètres, onglet Général, puis on clique sur : « activer les raccourcis clavier ».
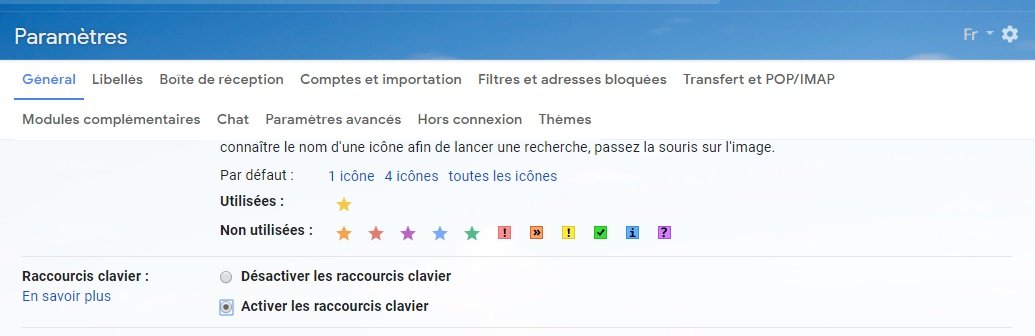
Puis en cliquant sur le lien « en savoir plus », on a alors une liste de raccourcis. Par exemple, on peut utiliser les raccourcis suivants :
- marquer comme lu : maj+i
- marquer comme non lu : maj+u
- archiver : e
- répondre : r
- supprimer : #
Bien entendu, il est également possible de personnaliser les raccourcis clavier. Pour en savoir plus, voir : support.google.com
b) Raccourcis sur un message donné
En faisant un clic droit sur un email, un panneau apparaît avec les actions à mener.
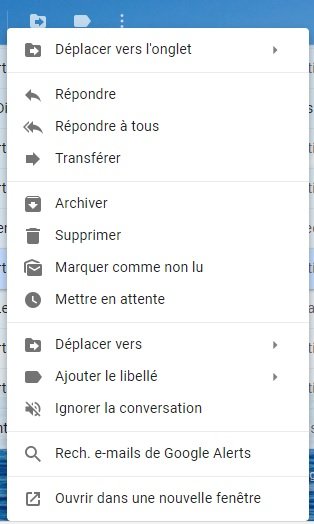 On peut ainsi aisément archiver, supprimer ou déplacer un email.
On peut ainsi aisément archiver, supprimer ou déplacer un email.
A ce sujet, une nouvelle formule de menu contextuel est prévue à partir du 22 février 2019. Ce menu permettra d’utiliser les fonctionnalités de Gmail avec plus d’aisance.
De plus, pour un même expéditeur, il sera possible de rechercher tous ses emails dans Gmail. De même, il sera possible de trouver tous les emails sur un sujet donné. Enfin, plusieurs emails pourront être ouverts dans plusieurs fenêtres également.
Pour en savoir plus, voir l’article de Google : Googleblog.com
Conclusion
La messagerie Gmail offre une grande flexibilité dans son utilisation. Il est fortement conseillé de tester les options dans les paramètres de l’onglet général.
Je m'abonne !